Windows10 がもうすぐ正式リリースされるこの時期に今さらやってみました。
Windows10 IoT Core って何?
組み込みボード用の Windows です。
Raspberry Pi2 に Windows が乗る、という説明だけ読むと
一瞬「おぉー!」と思いますが、Photoshop やらアレコレが
動くわけではありません。
だいたいこんな感じです。
- Q:PC用のWindowsソフトが動くか?
- A:動きません。
- Q:リモートデスクトップが使えるか?
- A:使えません。
PowerShell でネットワーク越しにコマンドを送ることができます。
SSH でも接続できますが、当然ながら UNIX Shell ではなく PowerShell です。 - Q:複数のアプリを起動できるか
- A:できません。
あらかじめ設定したアプリが起動時に立ち上がるようです。 - Q:ネットワークは使えるか?
- A:使えます。
DHCP でアドレスが取れています。
DHCP の無い環境だと色々面倒です。
と言うか、DHCP 無しだとダメかも。 - Q:無線LANは使えるか?
- A:まだ使えません。
チュートリアルには「USB WiFiアダプタを購入して~」と
書いてありますが使えません。
ただ、設定画面は存在するのでそのうち対応するのかもしれません。
少なくとも、PLANEX のアダプタを差してみましたが認識しませんでした。 - Q:マウスとキーボードは使えるか?
- A:使えます。
マウスがあると表示言語を変更することができます。
あと、組み込みのチュートリアルを表示できます。
つまり、日本語のチュートリアルを読めます。
使い道はそのくらい。 - Q:USB HDD は使えるか?
- A:認識はしました。
でもエクスプローラがある訳ではありません。
外部ストレージにセンサログを吐き続けるような
アプリを開発すれば意味があるかもしれません。
つまり、「Windowsが使える」のではなくて、
「.NETなどWindowsと同じ開発環境/言語が使える」です。
Raspbian のように Linux のソフトを入れてサーバにするような
用途には使えないので誤解のなきよう。
Arduino などの組み込みボードと同じような使い方が
想定されているのかもしれません。
Windows10 をインストール
Raspberry Pi2 に Windows10 IoT Core をインストールする前に、
PC に Windows10 をインストールする必要があります。
現在は Preview 版ですが、もうすぐ正式リリースが出るので説明省略。
Windows をアップデートしたくない場合は仮想環境を使う方法もあるようです。
Windows 10プレビュー版を仮想環境でインストールする!
ゲスト OS から SD カードにアクセスできるようにしておく必要があります。
材料
インストール先として当然ながら
Raspberry Pi2 が必要です。
もし、Raspbian などを動かしている
Raspberry Pi2 を既に持っていて、
Windows10 IoT Core を軽く試したい
だけであれば、micro SD を差し替えれば
大丈夫です。
今回はこの micro SD を使いました。
Raspberry Pi は時々 micro SD との
相性問題があると言われているようです。
私は出くわしたことがないですが。
Windows10 IoT Core の micro SD カードを作る
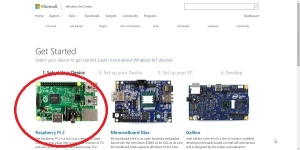
Microsoft のサイトから Raspberry Pi2 用のページに行きます。
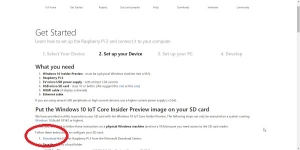
Download のリンクから ISO ファイルをダウンロードして保存。
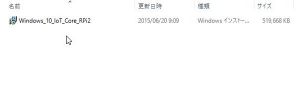
ダウンロードしたファイルを開くとDVDドライブとしてマウントされます。
マウントされたディスクイメージが自動的に開くので中のインストーラをダブルクリック。
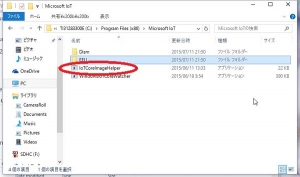
インストールが終わると何をして良いのか分からなくなるので30秒ぽかーんとします。
一息ついたら、PCにmicro SDを入れます。
説明は不要だと思いますが、SD カードスロットに
micro SD をいきなり挿して壊れても私は知りません。
普通はアダプタを付けてSD カードスロットに挿すんだと思います。
SDカードがマウントされたら
「C:\Program FIles(x86)\MicrosoftIoT\IoTCoreImageHelper.exe」を開きます。
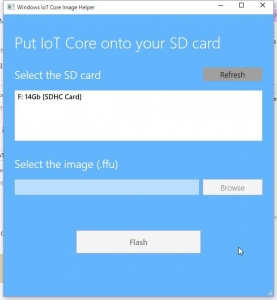
挿入したSDカードを選びます。
次に、.ffu ファイルの選択を迫られますが、これまた何のことか分からないので
��0秒ほどぽかーんとします。
Raspberry Pi2 用の ffu ファイルはここにあります。
C:\Program Files (x86)\Microsoft IoT\FFU\RaspberryPi2\flash.ffu
Flash ボタンを押すと micro SD にOSが書き込まれます。
Windows10 IoT Core を起動する
Raspberry Pi2 の電源を切ります。
作成した micro SD を Raspberry Pi2 に挿入します。
USB ポートから全てのコネクタを抜きます。
最初に書いた通り、キーボードとマウスは
あまり意味がないので挿さなくて構いません。
HDMI ケーブルでモニタと繋ぎます。
画面はあまり意味がないので、DHCP で IP アドレスを
固定できている場合は HDMI 不要です。
LANケーブルを挿します。
無線が使えないので有線LAN必須。
ネットワークが無いと何もできません。
ここまで準備ができたら micro USB ケーブルを挿します。
電源が入って自動的にセットアップが始まります。
・・・が、いきなり画面が真っ黒になります。
真っ黒のまま5分ほど全く動かなくなるので焦ります。
焦ったままコーヒーでも飲んでいると復活してこんな画面になります。
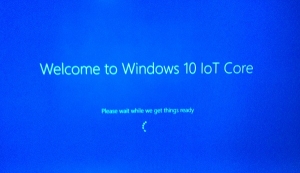
ただ、USB デバイスが接続されているとこの画面のまま先に進まなくなります。
駄目な場合は一旦電源を切り、OS の書き込みからやり直し、
USB デバイスを全て取り外して電源を入れなおします。
正常な場合は5~10分ほどで起動します。
一旦、言語の選択画面が表示されるのですが、
マウスを接続していないので選択できません。
あたふたしていると自動的に英語モードで起動して次のような画面になります。
この画面で IP アドレスを確認します。
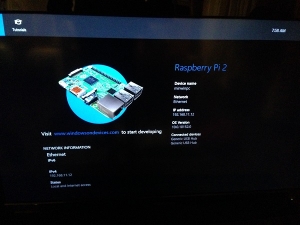
この状態になれば、USB デバイスを接続して再起動しても大丈夫です。
ですが、画面上の電源アイコンが反応しないのでこのままでは再起動できません。。。
リモート接続する
最初に書いた通り、リモートデスクトップは使えません。
そもそもデスクトップがありません。
そこで、Power Shell でリモート接続します。
PC 上で「Web と Windows を検索」の欄に「PowerShell」と入力すると
選択肢に PowerShell が出てきます。
右クリックして「管理者として実行」を選びます。
PS C:\WINDOWS\sytem32> net start WinRM
Windows Remote Management (WS-Management) サービスを開始します.
Windows Remote Management (WS-Management) サービスは正常に開始されました.
PS C:\WINDOWS\system32> Set-Item WSMan:\localhost\Client\TrustedHosts -Value {Raspberry Pi2 のIPアドレス}
WinRM セキュリティの構成。
このコマンドは WinRM クライアントの TrustedHosts の一覧を変更します。
TrustedHostsの一覧内にあるコンピュータは認識されない可能性があります。
クライアントはこれらのコンピュータに資格情報を送信する可能性があります。
この一覧を変更しますか?
[Y] はい(Y) [N] いいえ(N) [S] 中断(S) [?] ヘルプ (規定値は "Y"): y
PS C:WINDOWS\system32> Enter-PsSession -ComputeName {Raspberry Pi2 の IP アドレス} -Credential {Raspberry Pi2 の IP アドレス}\Administrator
パスワード入力のダイアログが開くので「p@ssw0rd」を入力します。
これでエラーにならなければログイン成功です。
とりあえず、パスワードとマシン名だけ変更して再起動しましょう。
net user Administrator [新しいパスワード] setcomputername [マシン名] shutdown /r /t 0
ここまで出来たとしてもデスクトップやアプリがある訳ではありません。
出来ることは「チュートリアル」で Windows IoT Core の概要を読めるだけです。
Windows IoT Core を使いこなすにはPCに開発環境を入れる必要がありますが
それはまた今度。
0 件のコメント:
コメントを投稿